Antes de nada deciros que para realizar este tipo de montajes hace falta un PC más o menos decente. En mi caso he usado un PC con procesador AMD Phenon X4 955 a 3,2GHz y 8GB de RAM.
También quiero dejar claro que no soy ningún fan de estos métodos de trabajo. En un principio lo hice para experimentar, lo veía como algo curioso. No tenía la intención de publicar los resultados en ningún sitio, pero como el resultado me pareció interesante, me decidí a mostrarlo. Podéis ver el resultado aquí
https://500px.com/photo/83271737/baile-de-estrellas-by-c%C3%A9sar-vega?from=user_library
Existen muchos tutoriales al respecto circulando por internet. A mí los resultados de estos métodos no me convencieron, así que lo adapte a mi manera. Para realizar el wortex utilicé Photoshop CS6 y Starstax. Este último lo podeis descargar de manera gratuita desde aquí http://www.markus-enzweiler.de/StarStaX/StarStaX.html#download
Al lio. Partimos de un solo RAW, en mi caso de 24Mpx. Es una foto del Algarve en el que salgo posando con un frontal apuntando al cielo. Había luna al 66% a la derecha. La foto esta tirada con una cámara Fullframe y un objetivo de 14mm a f4.5, 30 segundos de exposición e ISO 2000. Tengo colocada una linterna de luz cálida detrás a la derecha para iluminarme a mí y al primer plano.
La linterna no me da de lleno, la luz me da de manera indirecta.
Lo primero que hago es marcar bien las estrellas, para ello creo una máscara de estrellas. Previamente paso un antiruido para no meter basura en la máscara. En mi caso uso noiseware. Es importante ya que luego el ruido es bastante sensible en starstax .
Pues eso, pasamos un antiruido.
Duplicamos capa en un nuevo archivo. Capa-Duplicar capa-Nuevo
En el nuevo documento aplicamos los siguientes pasos:
1-Convertimos la imagen a escala de grises. Imagen-Modo-Escala de Grises
2-Filtro-Otro-Paso Alto-Pongo como Radio=5
3-Filtro-Desenfocar-Desenfoque Gaussiano-Pongo como Radio=1
4-Imagen-Ajustes-Umbral. Aquí desplazamos hasta que veamos las estrellas mas o menos claras, pero sin pasarnos… Veremos algo más o menos así:
5-Pintamos de negro todo lo que no son estrellas.
6-Copiamos la máscara a nuestra foto. Capa-Duplicar Capa- Seleccionamos nuestra imagen
Ahora deberíamos tener nuestra imagen y la máscara de estrellas. Seleccionamos todas las estrellas con Selección-Gama de colores-Pinchamos en lo blanco y marcamos invertir. Ya tenemos las estrellas seleccionadas. Ahora creamos una capa de ajuste con Capa-Nueva capa de ajuste-Tono-Saturación y damos a todo por defecto. Ahora borramos la capa de estrellas arrastrándola a la papelera. Ahora en la capa de ajuste subimos la luminosidad de las estrellas. En este caso lo he subido más de lo normal para que queden bien marcadas las estrellas. No importa que se vea poco natural en estos momentos.
Ahora acoplo las capas con Capa-Acoplar Imagen y le paso un antiruido a la imagen final.
En estos momentos debería tener mi imagen con las estrellas más marcadas de lo normal.
Ahora vamos a crear una acción que nos vaya girando la imagen. Si no tenemos visible la ventana de acciones le damos a Ventana-Acciones
Pulsamos el icono de nueva acción
Le ponemos un nombre, por ejemplo wortex y le damos a grabar.
Ahora duplicamos la capa con Ctrl-J y le damos a transformación libre con Ctrl+T. Veremos un punto en el centro de la imagen. Este punto será el centro donde confluyen las
Estrellas. Sera como nuestra estrella polar. Yo lo he movido cerca del haz de mi linterna.
Luego cambiamos los parámetros que están marcados en rojo. Ponemos 99,8 de ancho y pulsamos en el símbolo que hay justo al lado (mantener proporción) . Como rotación ponemos 0,1 y por ultimo pulsamos en la V para validar.
En la ventana de capas seleccionamos aclarar.
Por ultimo pulsamos en el stop en la ventana de acciones.
Ya tenemos la acción para empezar a crear todas las capas. Yo en mi caso he creado 80 capas. Vamos pulsando el Play en las acciones hasta que tengamos las 80 capas creadas. (Nota: Es buena idea hacer
una prueba con 10 capas para ver que todo lo estamos haciendo bien.)
Ahora vamos a exportar todas las capas para poder usarlas en starstax. Damos a Archivo-Secuencias de comandos-exportar a archivos
Ponemos como tipo de archivo PNG-24 y las opciones como están en esta ventana y le damos a ejecutar. Este proceso es lento y puede tardar bastante.
Una vez haya acabado arrancamos starstax y abrimos todas las capas (ficheros png). El funcionamiento es muy simple. Solo tenemos que ir a preferencias y marcar “modo cometa” y utilizar la opción rellenar espacios. También podemos decirle la longitud de la cola de la cometa. Aquí podéis probar como os gusta más. Luego de damos ejectutar el proceso.
Cuando acabe le daremos a grabar la imagen en tiff. Es importante poner como extensión .TIFF para que nos lo guarde en este formato. No deja seleccionar el tipo de archivo con el que queremos grabar, pero si le ponemos la extensión a mano nos lo grabará así.
Ahora en photoshop abrimos el raw de nuestra foto y la editamos como haríamos en circunstancias normales, incluido el cielo. Después abrimos la foto generada por starstax y la ponemos como capa de nuestra imagen. Capa-Duplicar Capa- Seleccionamos nuestra imagen. Le ponemos de nombre starstax.
Ahora tenemos que crear una máscara que solo incluya las estelas generadas por starstax. El procedimiento es el mismo que dije al principio para crear la máscara de estrellas. Como ya tenemos abierta la imagen de starstax, la convertimos a escala de grises con Imagen-Modo-Escala de Grises; luego aplicamos Filtro-Otro-Paso Alto-Pongo como Radio=5; después Filtro-Desenfocar-Desenfoque Gaussiano-Pongo como Radio=1 ; y por último Imagen-Ajustes-Umbral. Aquí desplazamos hasta que veamos las estelas claras. Despues vamos pintando de negro todo lo que no sean estelas. Aquí debemos afinar bastante para no meter cosas indebidas en la imagen final.
Una vez tengamos la máscara creada la copiamos como capa a nuestra imagen (Capa-Duplicar Capa- Seleccionamos nuestra imagen).
Seleccionamos todas las estelas con Selección-Gama de colores-Pinchamos en lo blanco y marcamos invertir. Ya tenemos las estelas seleccionadas. Pinchamos en la capa starstax y le damos a crear mascara.
Ya podemos deseleccionar o borrar la última capa (mascara). Acoplar y la imagen estará lista.
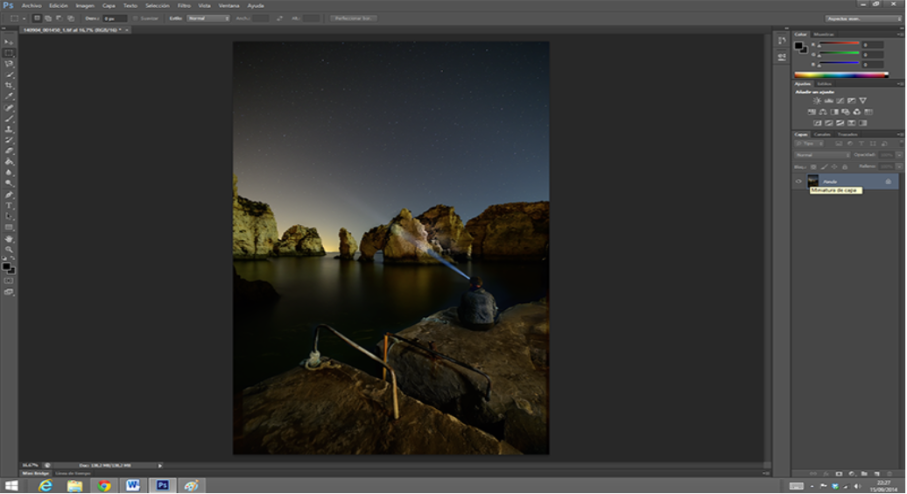
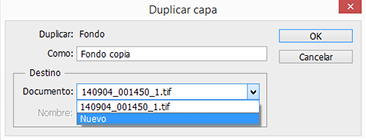
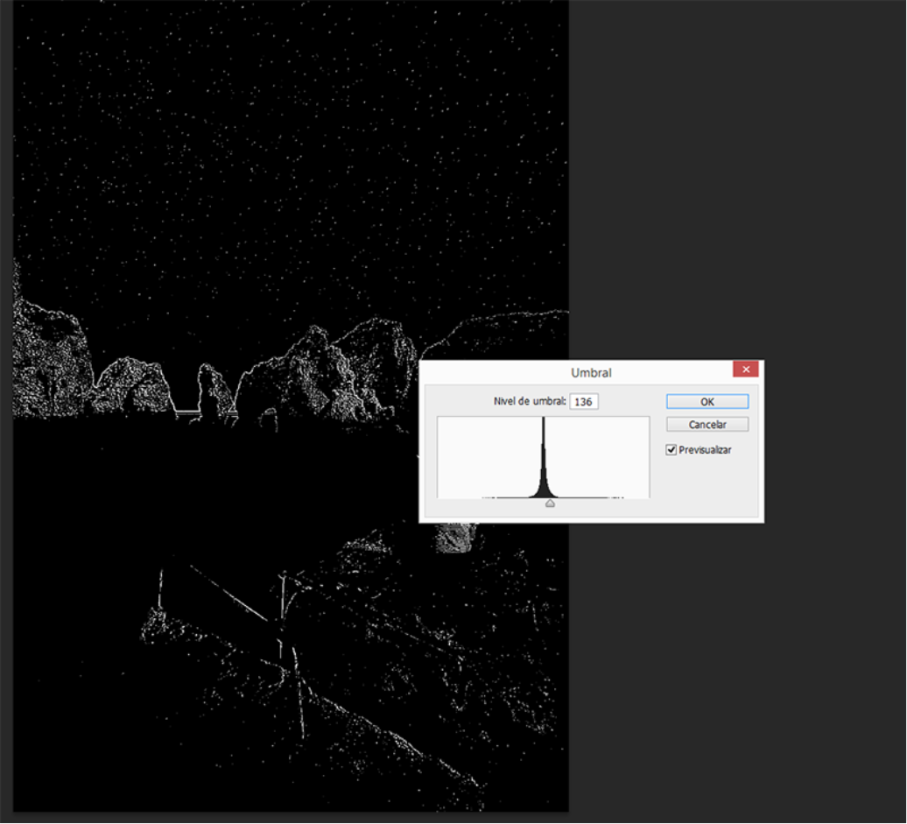
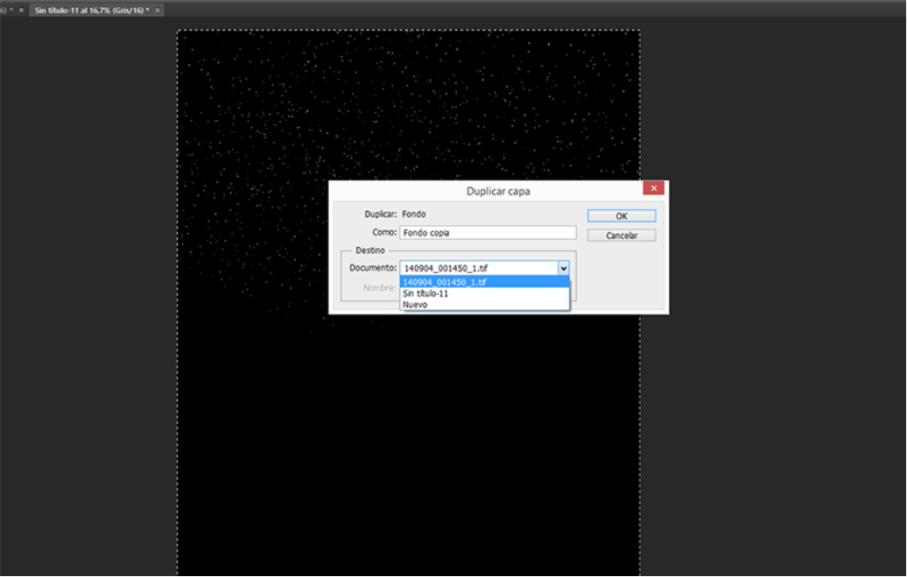
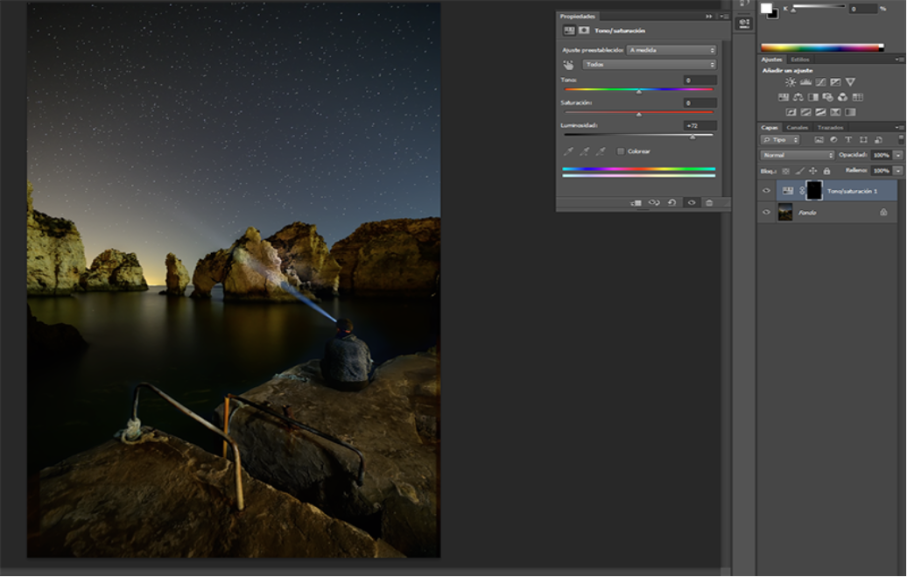
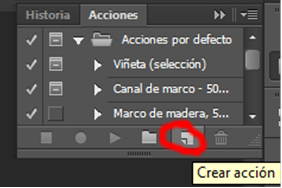


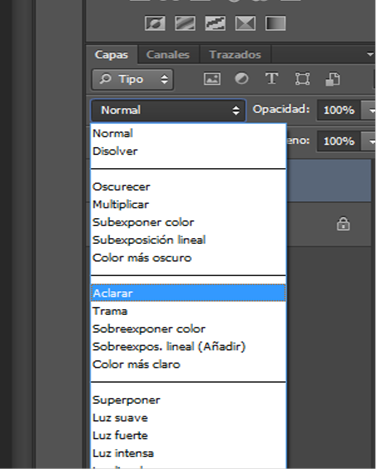

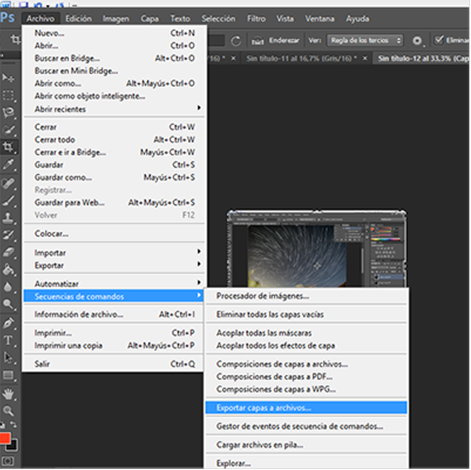
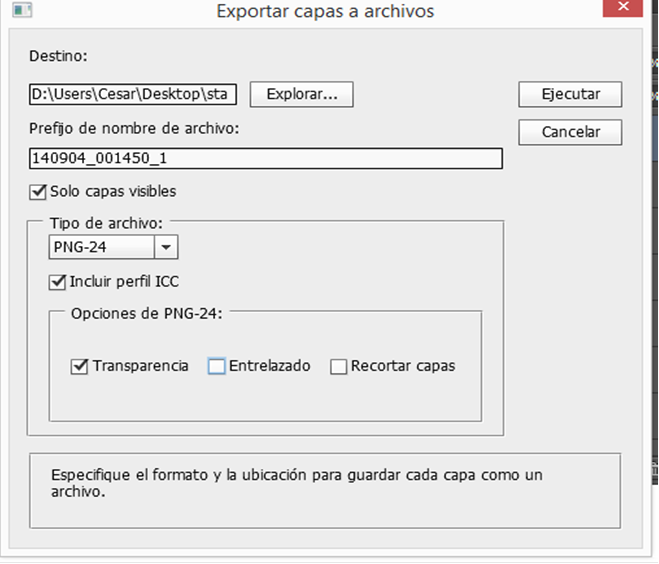
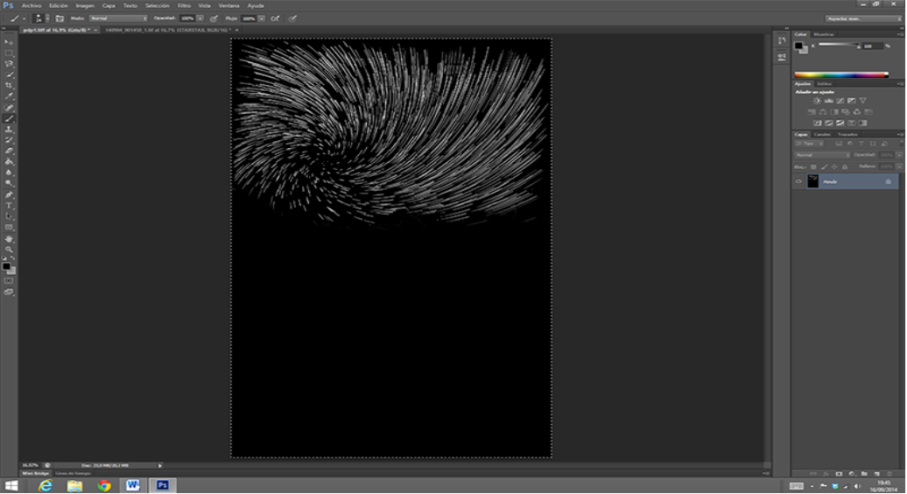
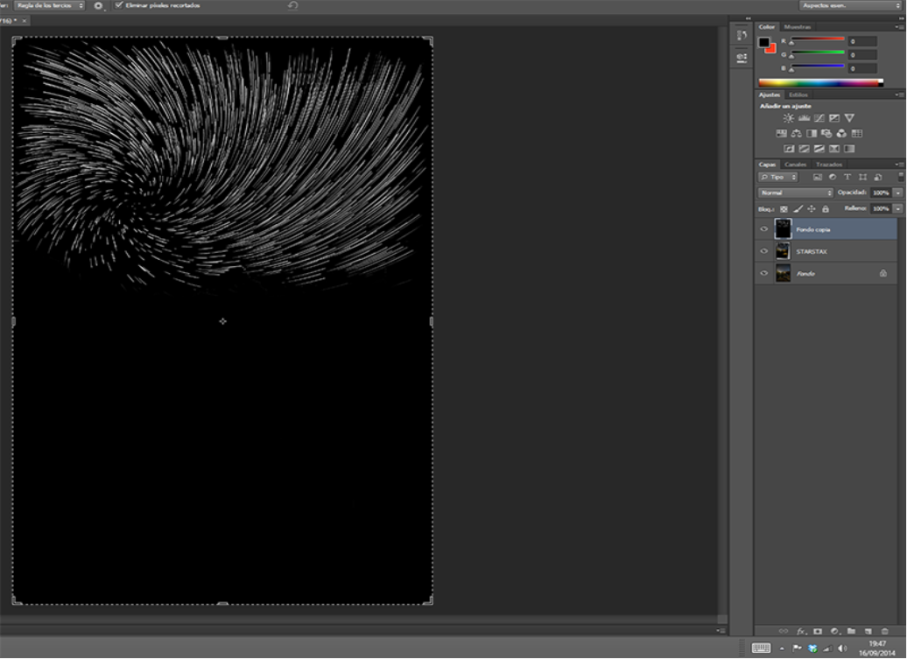
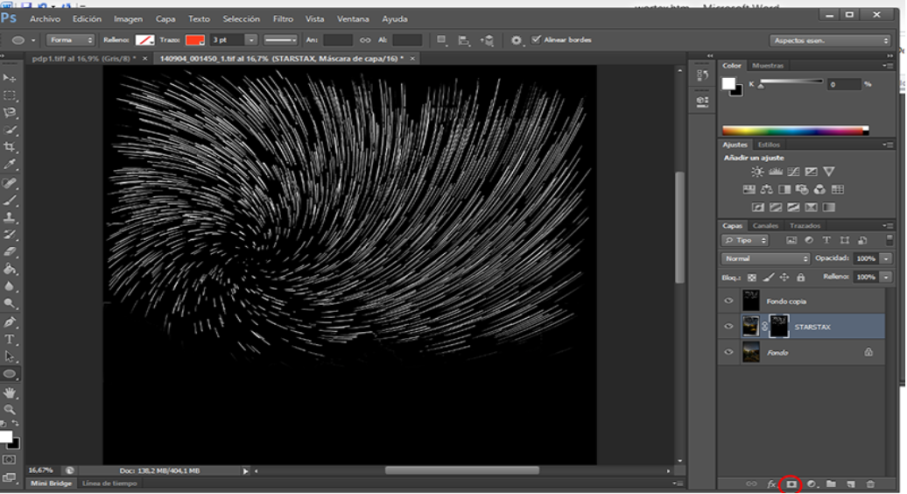
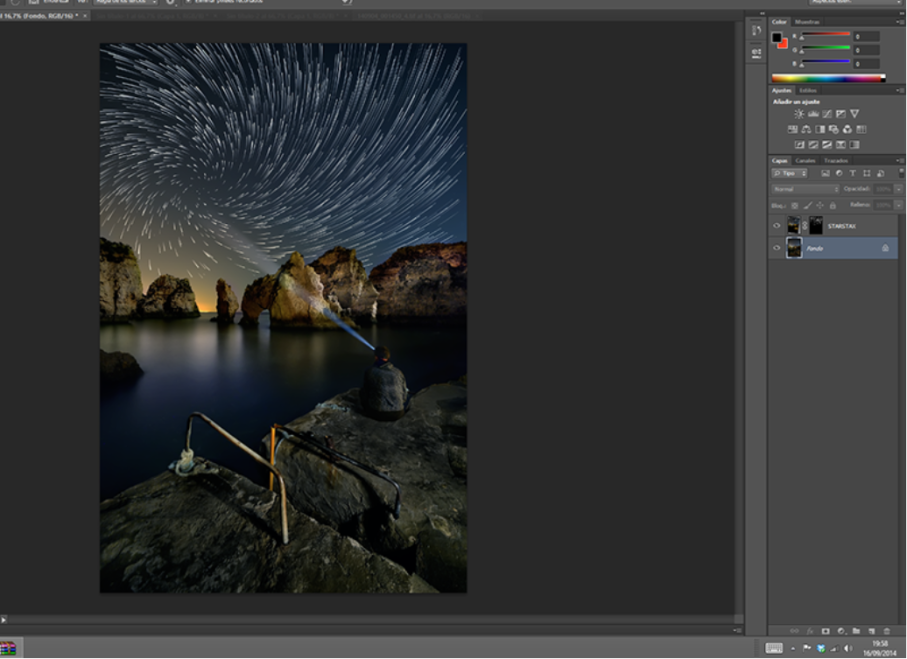
Simplemente genial, bien explicado y bravo por la gente como tu que comparte sin ningún tipo de pega lo que sabe…muchísimas gracias y muy meritorio tu trabajo!!!
Saludos
Me gustaLe gusta a 1 persona
Muchas gracias Gustavo, me alegro que te haya sido de utilidad.
Me gustaMe gusta
Me parece genial, un poco complicado pero genial.Gracias
Me gustaLe gusta a 1 persona
Gracias Carmen.
Me gustaMe gusta
Muchas gracias Cesar. Es interesante!
Saludos
Me gustaLe gusta a 1 persona
Gracias mifarques
Me gustaMe gusta
Muchas gracias por compartir, llevaba tiempo buscando como hacer este tipo de fotografías…
Me gustaLe gusta a 1 persona
Gracias Willianjct86
Me gustaMe gusta
Muy buen tutorial. Facil, simple y efectivo.
Felicidades!
Me gustaLe gusta a 1 persona
Gracias Sergio
Me gustaMe gusta
Muy bien explicado, y la foto genial, gracias Cesar por compartir
Me gustaMe gusta
Gracias Xavi Antó
Me gustaMe gusta
El starstax me da un error, me dice ERROR ! Dimensiones previstas : tal y Dimensiones actuales: Tal.. que hago mal?
Me gustaMe gusta
Ah vale.. solucionado,marqué por error al exportar «recortar capas», saludos
Me gustaMe gusta
guau!
Me gustaMe gusta